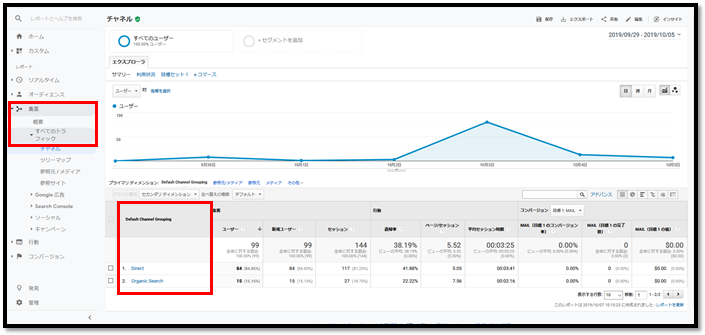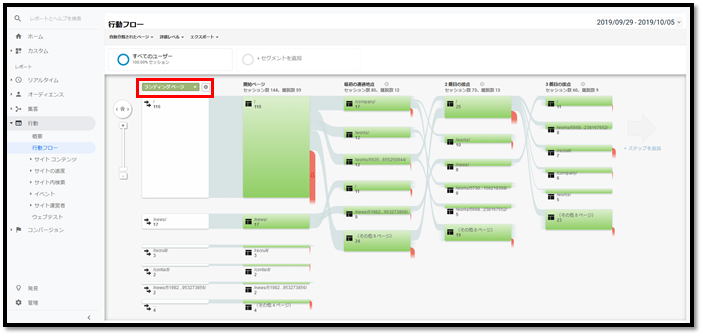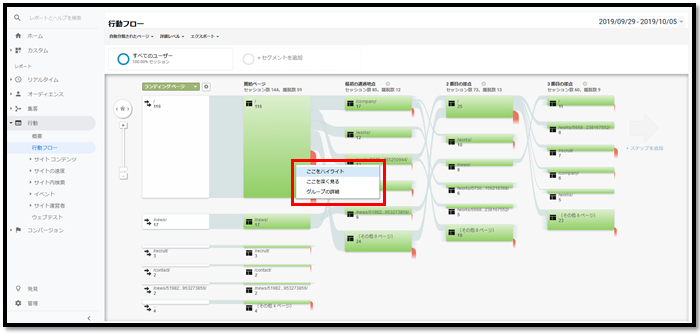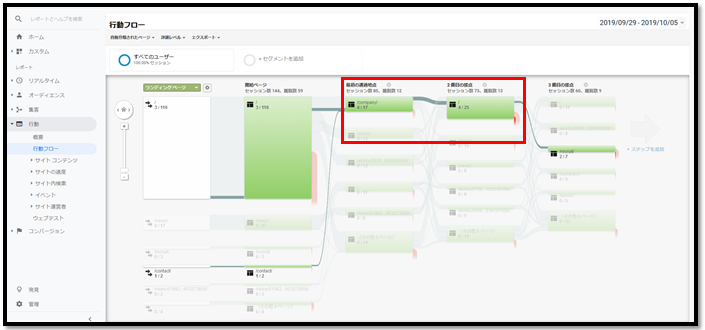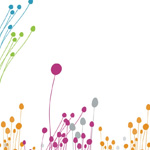Google Analyticsを応用しよう
2019/10/10
今回の記事は、Google Analyticsの使い方について、見るべきポイントやコツを詳しくご説明していきたいと思います。
目次
- →PCやスマホ等デバイスごとのアクセス数を調べるには
- →ユーザーがどのように流入してくるのかを調べるには
- →直帰率と離脱率の違い
- →ユーザーがどのようにサイト内を巡回しているかを調べるには
- →セグメントやディメンションの便利な使い方
PCやスマホ等デバイスごとのアクセス数を調べるには
デバイス毎のデータを確認する方法
「オーディエンス」>「モバイル」のメニュー欄にある「概要」をクリックします。
すると以下のような画面になり、デバイス別のデータが表示されます。
ここで「desktop」「mobile」「tablet」というのはそれぞれパソコン、スマホ、タブレットを表します。
どのデバイスでのサイト訪問が多いのか一目で確認することができます。
ユーザーがどのように流入してくるのかを調べるには
流入元とは、ユーザーがWebサイトを訪れる際に、そのきっかけとなった「直前に見ていたページ」を指します。
そして、Google Analyticsを用いると、何がきっかけでWebサイトを訪れたかのデータを正確に把握できます。
このデータを実際に知ることで、「SEO対策に注力すべき」「効果のない広告を減らすべき」のようなWebサイト集客の方針の決めに役に立っています。
それでは、Google Analyticsを使い、流入元別の効果を調べる手順を見てみましょう。
- 前回のブログに記載した方法で調べる期間を決めてください。
→詳細を見る - 集客のチャネルメニューを開いてください。
左メニューの[集客→すべてのトラフィック→チャネル]の順番にクリックしてください。
※用語解説
Organic Search
GoogleやYahooなどから検索して、その検索結果から流入した訪問を指します。
この項目を押すと、どのキーワードでユーザーが検索して流入したのか、詳細に表示できます。
Paid Search
「リスティング広告」をクリックして流入した訪問を指します。
リスティング広告とは、GoogleやYahooなどの検索結果画面に表示される、文章で誘導するタイプの広告です。
Direct
その直前に閲覧していたページが取得されない訪問を指します。直接URLを入力した訪問や、スマートフォンのアプリを利用した訪問などが分類されます。
Referral
他のWebサイトにあるリンクをクリックして流入した訪問を指します。この項目を押すと、流入元がどのWebサイトなのか、詳細に表示できます。
Social
Twitter、Facebook、アメーバブログなどのソーシャルメディアから流入した訪問を指します。
Display
「バナー広告」をクリックして流入した訪問を指します。
バナー広告とは、他のWebサイトで、自社Webサイトのリンクを挿入した画像(バナー)を表示させて、誘導するタイプの広告です。
直帰率と離脱率の違い
直帰率とは
直帰率とは、あなたのサイトを訪れたセッション(訪問)のうち、直帰したセッションの割合を表わす指標です。
直帰とは、サイト内で1ページしか見ずにそのままサイトから出る、というユーザーの行動を指します。
つまり直帰率とは、全体のセッション(訪問)のうち何%が1ページしか見なかったか、を表わしています。
例えば、とあるサイトのトップページは、1日に5つの訪問がありました。このうち3つの訪問では、トップページを見た後に、別のページも閲覧しました。一方、2つの訪問では、その後他のページを見ることなくサイトから出て行きました。
この時、このページの直帰率は、2÷5=40%ということになります。
離脱率の違い
よく直帰率と混同してしまう指標が、「離脱率」です。
離脱とはユーザーがサイトの外へ離れてしまう行動のことを指し、主にブラウザを閉じたり別のサイトへ移動することで起こります。
先ほど説明した直帰は実はこの離脱の一部で、サイト内で1ページしか見ずに離脱した場合を特別に直帰と呼ぶのです。
離脱率とは、そのページを見たセッション(訪問)のうち、そのページを最後に離脱してしまったセッション(訪問)の割合を指します。
直帰と離脱の違いを把握しておけば、その2つの率の違いもわかるかと思います。
「では、どのくらいの直帰率なら正常なの?」と思った方がいらっしゃるかもしれません。
一般的に直帰率の目安は40%程、とも言われていますが、厳密に直帰率の目安というものは存在しません。
なぜなら、直帰率はサイトの流入状況やページの構造によって大きく異なるからです。
直帰率を改善すべきページの見つけ方
ただ直帰率の数字だけを見て改善しようと決めるのではなく、他の指標と組み合わせて改善すべきページを見つけるのが大切です。
- サイトのコンバージョン(CV)と紐づける考え方
例えば、直帰率が50%程のページがあります。直帰していない残りの50%のCVが5.00%程あるのなら、そのページの直帰率は改善すべきです。
直帰しているユーザーを少しでも他のページに遷移させることで、全体のCV数が大きく増える可能性があると考えられるためです。 - 滞在時間と結びつける考え方
直帰率が高く平均滞在時間がサイト平均よりも短いページは、改善すべきページかもしれません。
そのページはコンテンツの内容とユーザーのニーズがマッチしていない可能性が高いからです。
ユーザーがどのようにサイト内を巡回しているかを調べるには
サイトの集客を広告やSEO対策で行うことも大事ですが、集客したユーザーがサイト内をどのように巡っているのか?
購入や申込みまでの経路を確認して改善することも非常に重要です。
次は、ユーザーがサイト内をどの経路で辿っているのかを視覚的にわかりやすく確認できる、アナリティクスの「行動フロー」という便利な機能について説明します。
行動フローは、アナリティクスの「行動」>「行動フロー」から見ることができます。
まず、この画面での基本操作ですが、縦移動はマウスのスクロール、横移動はドラッグで確認することができます。
左に常駐してあるコントローラーは、フローの縦幅を変えたり、左右へ移動するものです。フローが見にくい時に使います。
そして、左上にあるプルダウン(赤枠)では、トラフィックを国や参照元別など色々な種類から選んでユーザーフローを見ることができます。
例えば、参照元別でユーザーの動きを確認したい場合は、「参照元/メディア」を選びます。
すると、参照元別でサイト内経路を確認できます。
画面に並んだ緑の帯は、各ページであり、縦の幅がセッションの数を表します。
マウスオーバーすると、次のページへ遷移した数と、離脱数と、その合計が表示されます。
そして、その右にある赤い帯が離脱したセッションです。
「開始ページ」や、「最初の通過地点」といったテキストの下にある数字は、それぞれのセッション数の合計と離脱数の合計です。
上図から見ると、開始ページがトップページの場合、セッション数が116、離脱数が54ということになります。
ページをクリックした時のメニュー
各ページをクリックすると、ポップアップウィンドウに3つのメニューが表示されます。
この3つの機能を簡単に説明したいと思います。
- ここをハイライト
これに関しては、後ほど詳しく説明しますが、クリックしたページへの経路がハイライトされます。 - ここを深く見る
クリックしたページを中心に詳細を見ることができます。
他の画面とはセッション数が違うのは、ページ遷移した順番に関係なく訪れたセッションを集計しているからです。 - グループの詳細
ユーザーフローでは、引数付きのページや、セッションが少ないページに関しては、ディレクトリ毎に集計されます。
ここでは、その中でセッションの内訳を確認することができます。
ページへのセッション経路・内訳を調べる方法
ページへのセッション経路を調べる
ユーザーフローで調べたいページをクリックするとウィンドウが表示されます。
ここで、「ここをハイライト」をクリックします。
すると、そのページまでの経路がハイライトされ、セッションの内訳を確認することができます。
そのページへ遷移したセッション数も表示されています。
例:下図の場合、/company/ページをクリックした結果が現れています。開始ページからそのページへ遷移したセッション数は16です。
特定のページを経由したセッションを調べる
たとえば、特定のページ経由の内訳を調べたい場合は、ページとページを結ぶ線をクリックします。
すると、選択した経路がハイライトされ、さらにそのページまで遷移したセッション数も表示されます。
例:下図の場合、/company/ページのセッションに、4/17とありますが、17セッションの内、トップページへ遷移したセッションが4だったことがわかります。
セグメントやディメンションの便利な使い方
セグメントとは
セグメントは本来、部分、区分、分けるといった意味があります。
Google Analyticsでは、セグメントはあるユーザーごと・セッション(訪問)ごとで絞り込みできる、分析をする際には欠かせない機能です。
例えばスマホで見たセッションだけを絞り込んだり、ある手順でページを見たセッションだけに絞り込んだりと、グループに分ける感覚でデータを表示できます。
詳細に分析をするには、見るデータがどんなユーザーのものなのかを把握する必要があります。
セグメントを利用して分析の単位を絞り込むことで、さまざまな角度から必要な情報だけを見られます。
セグメントを設定する手順
- レポートを表示し、「+セグメントを追加」をクリックすることで、セグメントの一覧が表示されます。
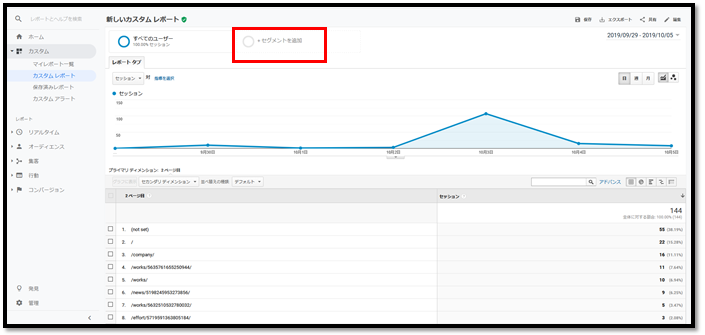
- セグメントを選択して「適用」を押すことで、レポートに反映されます。
セグメントは4つまで複数選択して表示させることができます。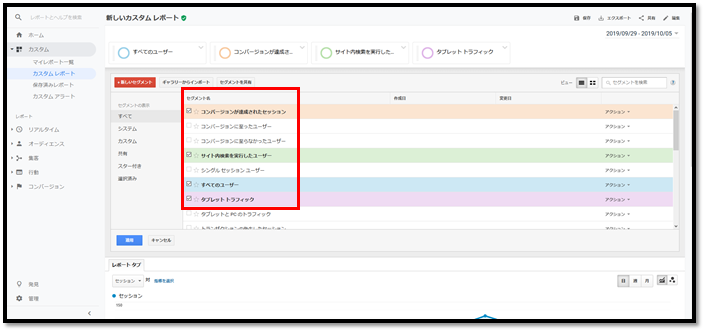
また、標準で用意されているセグメント以外にも自分で条件を指定したセグメントを作成したり、他の人とセグメントを共有することもできます。
ディメンションとは
ディメンションは、「○○別に見る」という分析軸を示すものです。
実際は、次のように指標と組み合わせて「○○(ディメンション)別に××(指標)を見る」のように使われています。
- 「ページ(URL)」別に、「ページビュー数」を見る
- 「ランディングページ(閲覧開始ページ)」別に、「直帰率」を見る
- 「検索エンジン」別に、「訪問数(セッション)」を見る
上記の3つの例では、「ページ」「ランディングページ」「検索エンジン」がディメンションに該当します。
カスタムディメンションとは
「解析の対象を自由に設定」できる機能のことです。
あらかじめ用意されている、基本的なディメンションだけも充分な場合がほとんどですが、特殊な情報を解析したい場合などにはとても便利です。
もちろん、必須な設定ではありませんが、特殊な部分の具体的なアクセス解析を行いたい時には便利な機能です。
では、実例として、URLから判断できなくなったカテゴリを、ひとつのディメンションとして定義し、解析できるようにしてみます。
カスタムディメンションを設定する手順
- まず、Google Analytics画面左下の「管理」をクリックします。
- 表示画面の右側にある「カスタム定義」>「カスタムディメンション」をクリックします。
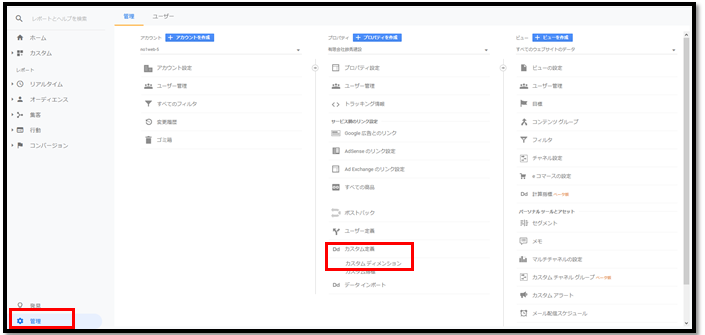
- 「新しいカスタムディメンション」をクリックします。
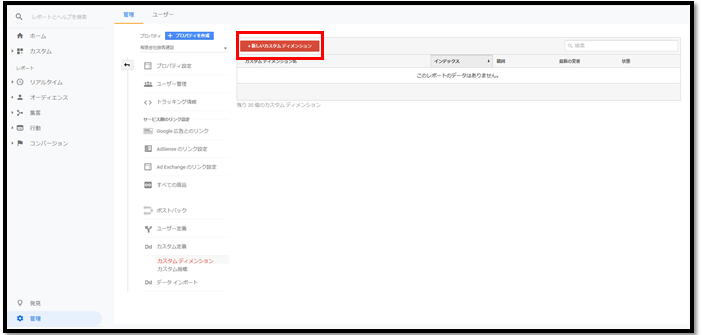
- カスタムディメンションの情報を入力して、「作成」をクリックします。
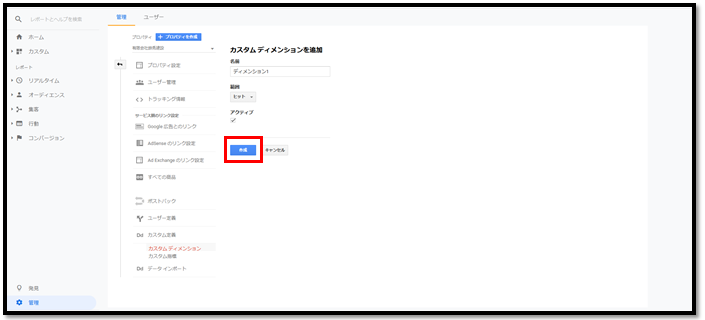
- 表示されたコードをコピーし、トラッキングコードに埋め込みます。
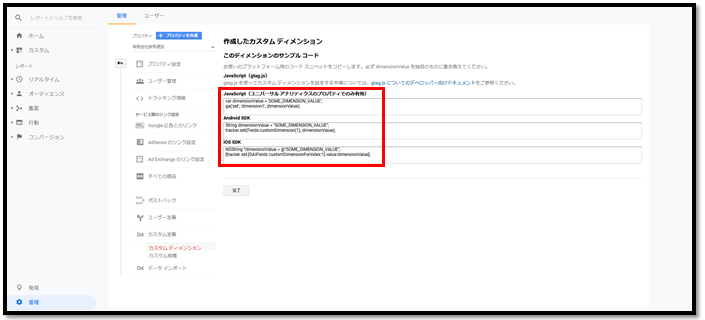
これで、カスタムディメンションの設定は完了です。レポートに反映されるにはしばらくかかるので、少し待ってみましょう。
それ以外、Google Analyticsには細かい機能がまだいろいろたくさんありますが、今回は普段よく見られているところやサイト分析の基本となるところをポイントとしてまとめてみました。