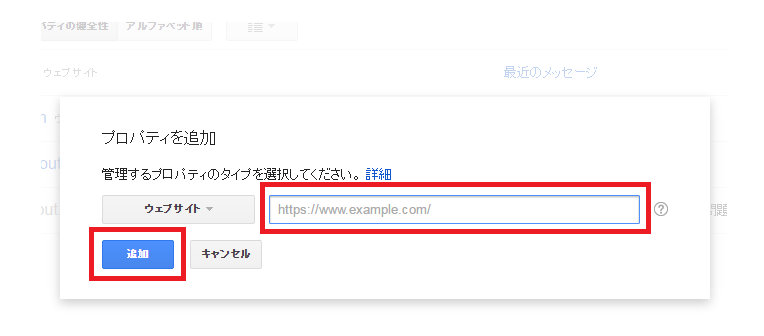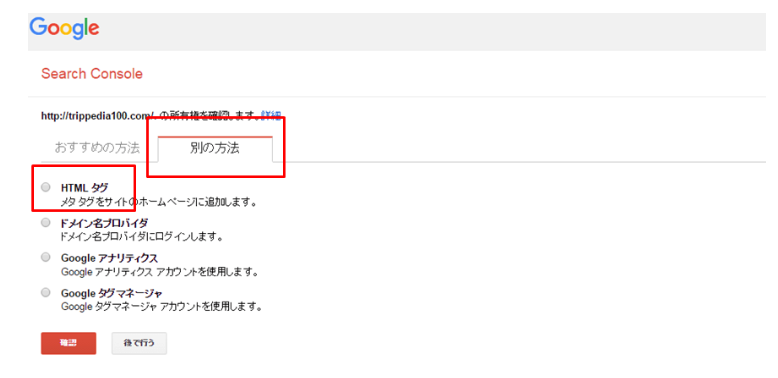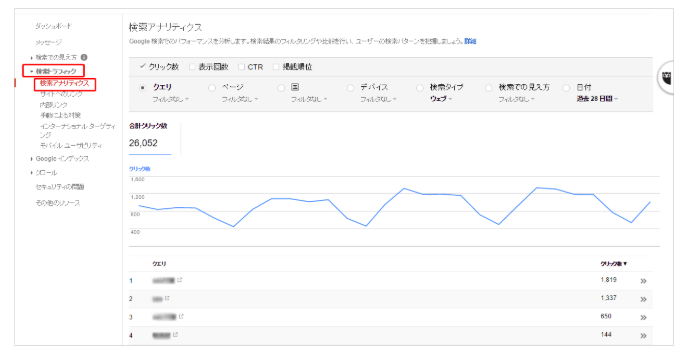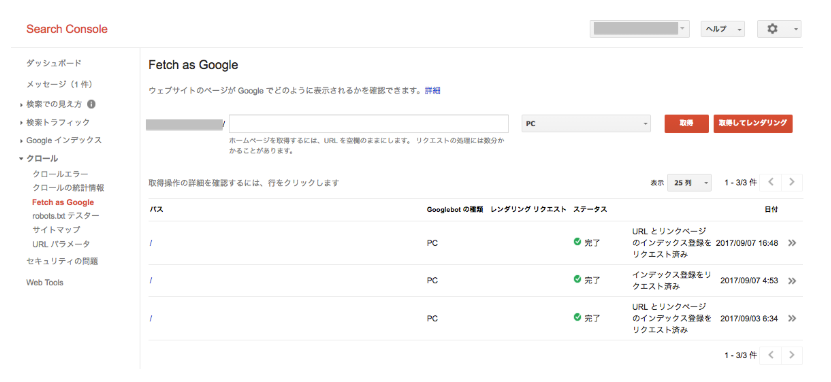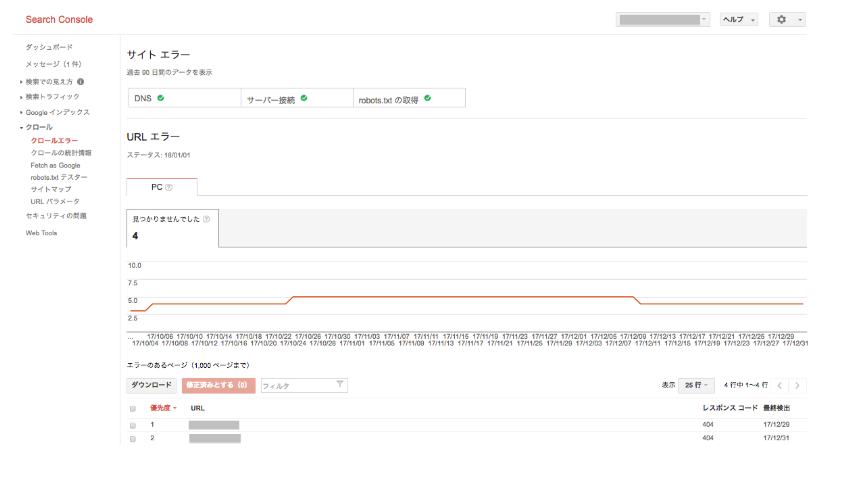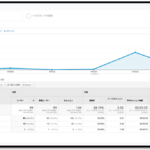サーチコンソールの設定(登録)方法、使い方
2018/11/3
WEBサイト(ホームページ)のSEO対策を行う上での必須ツールである「Search Console(サーチコンソール)、旧:ウェブマスターツール」について、その設定(登録)方法から使い方までをご説明致します。
目次
1.「Search Console(サーチコンソール)」とは
まず、設定方法や使い方の前に、そもそも「Search Console(サーチコンソール)」とはどのようなツールとはどういったものでしょうか。
「Search Console(サーチコンソール)」は、主にGoogleでの検索結果で該当のWEBサイト(ホームページ)のパフォーマンスの監視、管理を行うことができるGoogleの公式(無料)ツールです。
具体的には、検索での見え方、検索トラフィック(オーガニック検索)、インデックス登録状況、クローラーの状況等、様々な視点からサイト管理を行うことができ、パフォーマンス向上に役立てることが可能です。
解析ツールとして知られている「Google Analytics(グーグルアナリティクス)」との違いは、「Google Analytics(グーグルアナリティクス)」が“WEBサイトに流入してくる解析ツール”であるのに対して、「Search Console(サーチコンソール)」は“WEBサイトの状況を詳細に確認できる解析ツール”ということになるかと思います。
2.「Search Console(サーチコンソール)」の設定方法
それでは、「Search Console(サーチコンソール)」の登録方法についてご説明致します。
-
- サーチコンソールにアクセスし、Googleアカウントでログインします。
- まず、Googleサーチコンソールのページに行き、お持ちのGoogleアカウントでログインします。
(Googleアカウントを持っていない場合に新規で作成ください)
-
- アップロード完了後、「確認」をクリックします。
- 「所有権が認証されました」と表示されれば、登録は無事完了です。
これで、「Search Console(サーチコンソール)」の設定(登録)は完了になります。
「Search Console(サーチコンソール)」の主な使い方
続いて、サーチコンソールの基本的な使い方を紹介していきます。
ここでは抑えておきた6つの機能を紹介していきますので、その使い方をマスターして、WEBサイト改善のSEO対策に役立てていきましょう。
3.サーチコンソールの抑えておきたい6つの機能
-
- サイトマップ
- 前提として、検索結果にWEBサイトを表示させる為には、Googleのクローラー(検索エンジンがWEB上のファイルを集めるプログラム)にサイトのページを認識してもらう必要があります。
「サイトマップ」とはWEBサイトの構成を示すものです。サーチコンソールでサイトマップ「sitemap.xml」を送信することで、クローラーにサイトの存在を知らせて、Googleが直ぐに認識できるようになります(素早く検索結果にインデックスさせることができる機能)。
サイトマップ準備後、「サイトマップの追加/テスト」ボタンをクリックし、サイトマップのURL「sitemap.xml」を入力し「送信」しましょう。
-
- 手動による対策(ペナルティ(スパム)判定の確認)
- 「ペナルティ」とはGoogleが設定しているガイドラインに違反している場合に、検索ページへの上位表示がなされなくなることを指します。サーチコンソールの「手動による対策」ページで、Googleによる「ペナルティ(スパム)判定」を受けていないかどうかを確認することができます。
WEBサイトのページが急に表示されなくなったり、大幅に検索順位が落ちた場合には、「手動による対策」ページを確認ください。
HTMLの改善
title、description等、meta情報に問題がある場合にHTMLの改善案が表示される機能です。
検索結果に表示されるmeta情報は、改善を行うことでアクセス数が改善される可能性があるので、定期的に確認しましょう。
「Search Console(サーチコンソール)」の設定(登録)方法から、基本的な使い方をご紹介してきました。是非、WEBサイトのパフォーマンス向上にお役立て下さい。